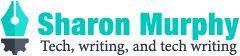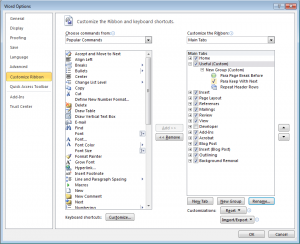I find it occassionally useful to drag some buried functionality in Word right up to the surface and add it to a ribbon so that it’s a click away instead of half a dozen clicks, 3 dialogs and 2 tabs away. And thanks to custom ribbons, I can!
To create a custom ribbon (checked against Word 2010 and Word 2013):
- Click File | Options, to open the Word Options dialog.
- Click Customize Ribbon in the left-hand panel of the dialog.
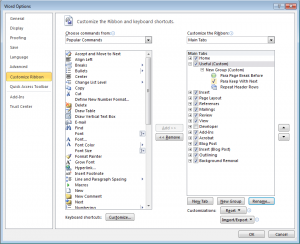 Click New Tab below the tab list on the right-hand side of the dialog.
Click New Tab below the tab list on the right-hand side of the dialog.
A new tab named New Tab (Custom) is added to the tab list, with a default group, New Group (Custom), nested below it.- To rename the new tab and the new group, select the tab/group entry, click Rename… below the tab list, enter a meaningful Display name on the Rename dialog and click OK.
Note: Word adds one group to a new tab by default, but you can add more by clicking New Group below the tab list. A divider appears between each group on the ribbon, and the group name appears below the ribbon buttons.
Next, the fun bit: adding commands! - In the right-hand panel, select the custom group to which you want to add one or more commands.
- Scroll through the list of commands in the left-hand panel, and for each one you want to add, select the command then click Add>>.
You can filter the list of commands using the Choose commands from drop-down list at the top of the left-hand list. I like to use the All Commands filter to make sure I don’t miss anything! 🙂 - Once you’ve got all the commands you want added, the final tweak is to arrange the tab, group and command positions to your liking by selecting each one and either dragging it up/down the list or clicking the Move Up/Move Down arrows.
- Click OK to save your new ribbon.
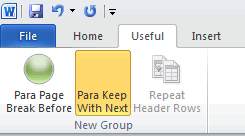 Hey presto, your wonderful new ribbon is available at the top of Word every time you open it.
Hey presto, your wonderful new ribbon is available at the top of Word every time you open it.
Notes: You can also customise Word’s default ribbons, and if you work on multiple machines and would like to use your customizations elsewhere, the Import/Export button on the Customize Ribbon screen of the Word Options dialog allows you to do just that.