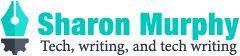Did you know that it’s possible to add headers and footers to a PDF in Acrobat? This is a handy trick if, for example, you’re producing a single document that needs to be branded for multiple end customers, or exporting from Confluence without admin access to set up headers and footers for export on the system.
You can add text headers/footers by editing headers, and add images (for example, logos) by using watermarks. Here are instructions for both in Acrobat X.
To add text header/footer information to all pages in a PDF:
- Click Tools > Header & Footer > Add Header & Footer.
- Add Left, Middle, and Right text for Header and Footer.
- Click Apply to Multiple.
To add graphics to all pages in a PDF:
- Click Tools > Watermark > Add Watermark > Add New.
- Select a Source file.
- Specify Vertical distance from top and Vertical distance from bottom.
- If you need to, change the Absolute scale.
- Click Apply to Multiple.
The preview area shows a live view of the impact of all header/footer/watermark changes as you edit.
A couple of notes:
- Settings apply either to all pages in the PDF, or to the current page only, but you can’t mix and match. If you set a header/footer for the whole document, you can’t then customise for one page only.
- If you do want one or more pages to have different headers/footers (for example, no header/footer on the cover page or on pages with full-page illustrations), then:
- In a short doc: set up headers and footers one page at a time.
- In a longer doc:
- Split the original PDF into multiple PDFs: one with the pages that will get the standard headers and footers, and one or more with any pages that will get different (or blank) headers and footers (File > Save as and Tools > Pages > Extract).
- Set up the standard headers and footers in the PDF with the regular pages.
- Set up any custom headers and footers in the PDF(s) with the special pages.
- Merge the processed files into a single PDF (open one PDF and use Tools > Pages > Insert from file to add the pages from the other(s)).