Remember Clippy? “It looks like you’re writing a letter”? Well, Clippy may be gone, but Word still has his attitude. If Word thinks it recognises a pattern in what you’re doing, it’ll do its damnedest to leap in and lend a helpful hand. For a novice user, this might(?) be helpful; for those of us who’ve been around the block a few times and have very particular notions about what we want, it can be a royal pain. There are ways to curb/tweak Word’s helpfulness, though, if you go digging through the settings. My particular bug bear is when copied-and-pasted text misbehaves, merging itself into existing lists and tables when I don’t want it to, or taking on some wild and wonderful formatting characteristics. Tweaking the behaviour of copy-and-paste in Word is the topic of today’s blog post.
Word’s advanced settings actually have some pretty useful options when it comes to prescribing the behaviour of copy-and-paste: what to do if you’re pasting content from the same document or from another Microsoft Office document, what to do if you’re pasting content from any other software, whether or not to retain bullets and numbers when pasting lists… What works best will depend on the specific content and tools you work with, and may even change from one project to the next. It’s worth experimenting with the options to see what works for you most of the time, but always keep in mind that you can go back in and re-tweak to suit a particular project if you need to, then go back to your every-day preferences later.
The instructions below are for Word 2013, but should be broadly similar in other recent versions.
- In Word, open any document (blank will do fine), then click File > Options > Advanced.
- Scroll down to the section headed Cut, copy, and paste.
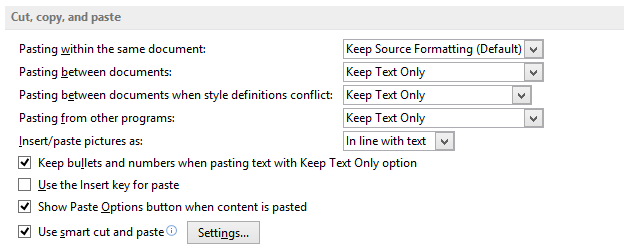
- Customise your settings as required.
- For the paste options, my preference is to retain formatting only when copying and pasting in the same document – for all other cases, I’ll take the text only, thanks.
- If you select the Keep bullets and numbers… option, then if you paste a list as text, you’ll get the number/bullet character followed by space/tabs, then the list item text. Could be useful or a nuisance depending on the specific doc.
- If you select the Show Paste Options button… option, you’ll get a little icon at the end of any text you paste that lets you open a menu where you can pick an alternative paste behaviour in case the default doesn’t suit the particular situation.

The Paste Options button – click to view the paste options
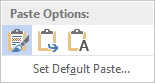
The paste options
Occassionally, the button is a bit annoying as it blocks part of your view of the document, and you can wind up expanding the menu unintentionally when you’re trying to reposition your cursor nearby, but most of the time it’s innocuous enough and handy to have. - Smart cut and paste offers a selection of options to fine-tune things even more around merging lists and tables, word/paragraph spacing, and handling formatting of content from other Microsoft Office programs. Click Settings… beside Use smart cut and paste to open the dialog, and OK to close it, saving your settings, when you’re done.
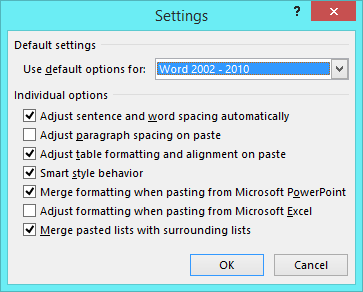
- When you’re done, click OK on the Word Options dialog to save your settings and return to your document.
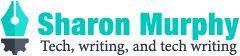
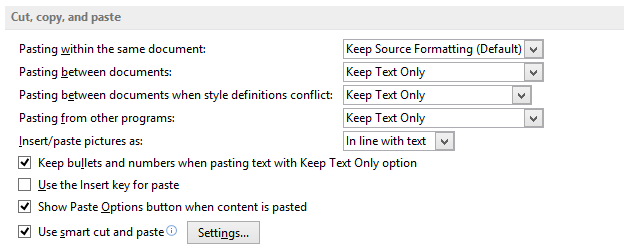

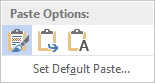
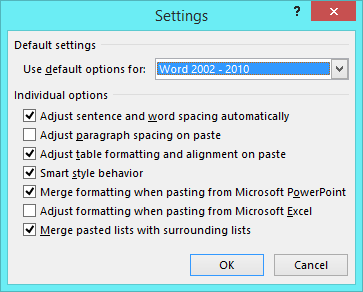
Hello, any idea how this is supposed to be changed on a Mac? Even in Word 2016 recently released, these advanced settings do not appear at all 🙁
Thanks.
I found this blog post which includes a macro that can be used in Word 2016 on Mac to do an unformatted paste: http://www.suppertime.co.uk/blogmywiki/2015/07/unformatted-paste/
I’d guess it may be possible to tweak further to force other paste behaviours.