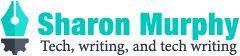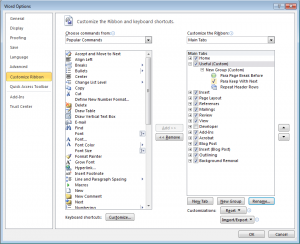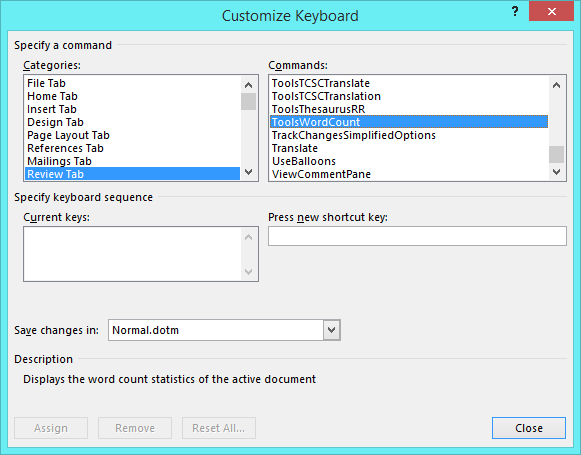When using software, some people like to point-and-click, others like to stick to the keyboard. If you’re in the latter camp, then you’ve probably encountered a handful of menu/toolbar/ribbon buttons with no keyboard shortcut in various pieces of software. Microsoft Word helpfully allows you to assign your own shortcuts to functions with no current shortcut, or to re-assign the shortcut for a function if the default doesn’t fit your reflexes!
Word count is a function dear to my heart that doesn’t have a default keyboard shortcut in Word. Yes, you usually get a quick indication in status bar at the bottom of the window, but the “real” word count function provides a lot more detail, as shown below:
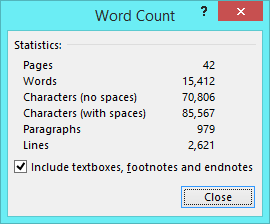
I’ve assigned a custom keyboard shortcut for this function so that I can open it any time I want by clicking Ctrl and the full stop/period key together.
To assign a custom keyboard shortcut in Word 2013 (should be similar in other flavours):
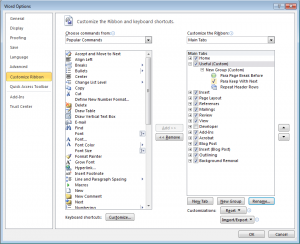 Click File | Options, to open the Word Options dialog.
Click File | Options, to open the Word Options dialog.- Click Customize Ribbon in the left-hand panel of the dialog.
- Beside Keyboard shortcuts, click Customize…. The Customize Keyboard dialog opens.
- This is the tricky bit: find and select the command for which you want to assign a custom shortcut. You can select a command category from the list on the left, then a specific command from that category in the list on the right.
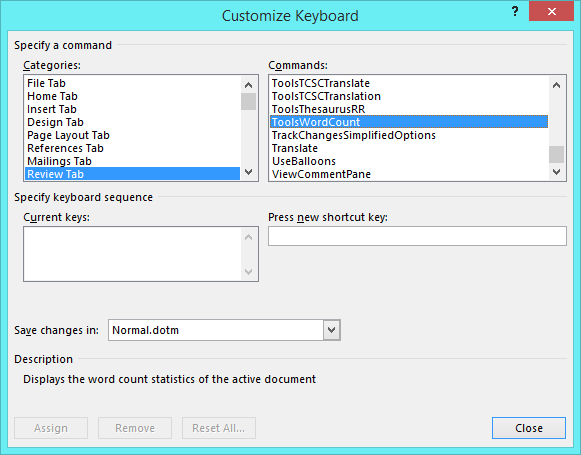 Notes:
Notes:
- There is an All Commands category, so everything should be findable, but if the command already appears on a ribbon, you’ll find it quicker by selecting the category for that tab.
- Under Categories, you can also select to assign shortcuts for any macros you’ve added to Word, for fonts or styles you want to assign quickly, or for any building blocks (for example, boiler plate text, product names, and the like – you’ll have to have added these to Word already elsewhere) or common symbols you want to be able to add in a hurry.
- If a shortcut has already been assigned for the command, it’s shown in the Current keys area. Don’t worry – you can assign more than one shortcut for a function.
- Move focust to the Press new shortcut key field (with a mouse click or using tab on your keyboard), then press the combination of keyboard keys you want to use as a shortcut for the selected function.
A Currently assigned to message appears below the Current keys area letting you know whether the key combo is currently Unassigned, or is already assigned to another command. If the key combo is already assigned, it will be reassigned to your currently selected command if you continue. If you don’t want to do this, delete the contents of the Press new shortcut key field and try again. - Once you’re happy you’ve selected a shortcut that works for you, click Assign.
Note: By default, the shortcut is saved to Normal.dotm (the default template), but you can save it in a particular open document/template by changing the selection in the Save changes in drop-down. - Click Close to close the Customize Keyboard dialog, then OK to close the Word Options dialog.
Now give it a go – check that you can remember the shortcut you assigned (you can always reopen the Customize Keyboard dialog and check the Current keys list for the command if you forget), and whether it works as expected (just in case you assigned it to a similar-sounding function, but not the one intended).