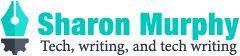I get a lot of spam. In some cases, I’ve provided an address to a site/service I genuinely want to use, and not been careful about opting out of their helpful add-on email offerings. In some cases, my address has been scraped or guessed by someone who doesn’t give two hoots about my email preferences.
Replying or clicking unsubscribe can be a bad idea if you get a one-off piece of spam, as it verifies to the sender that the scraped/guessed address is live: this may result in your address being prioritised in future campaigns, and potentially shared with or sold to other spammers. The safest approach in this case is to delete the mail without clicking any links. If you get repeat messages from the same source, or in the same style, either blacklist the address, or set up keyword-based filtering to avoid seeing the same kinds of mail in your inbox again. Check your mail client’s documentation for information on how to do this. If you’re getting unwanted messages from a legit service you really did subscribe to, feel free to click the “unsubscribe” or “mail preferences” link in their signature and change the categories/frequency of the messages they send you.
Continue reading “Is this email spam?”