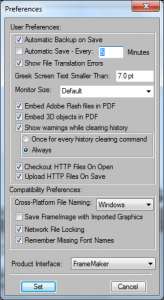My 5 year old’s school is running a program to help the small folks with learning to read and write. As part of this, the small folks’ parents get weekly meetings with a support teacher to discuss tasks and learning objectives, and the techniques that will help us and the kids to achieve them. It’s relatively painless, very interesting, and I can see a huge improvement in my small person’s reading skills after just 2 weeks, so all good.
At yesterday’s meeting, the issue of reading ages for different texts came up, which reminded me of a hidden tool in Word that can check the readability of your text.
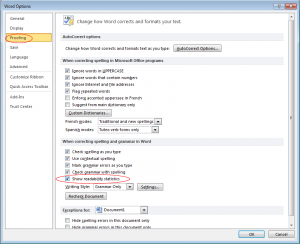 To turn on readability checking in Word 2010:
To turn on readability checking in Word 2010:
- Click File | Options.
The Word Options dialog appears. - Click Proofing.
- Under When correcting spelling and grammar in Word, select Check grammar with spelling.
- Select Show readability statistics.
- Click OK.
(If you’re using another version of Word, search for “readability” in the Online Help to get instructions on how to turn this feature on.)
Once readability stats are enabled, just run a spelling and grammar check on your documents as usual, and when that’s finished, Word pops up a dialog showing lots of lovely stats on your text.
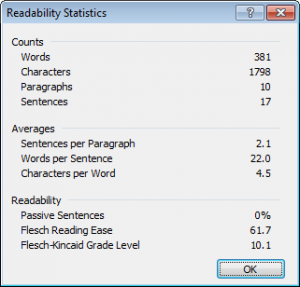 I’ve illustrated with the results of an analysis on my last blog post (Online Baby-Related Resources) .
I’ve illustrated with the results of an analysis on my last blog post (Online Baby-Related Resources) .
For the Flesch Reading Ease, the higher the score, the easier your text is to understand. At the top of the scale, 90-100 should be understood by an 11 year old. A score of 0-30 means that your readers will most likely need a university degree to understand what you’ve written. My article scored 61.7, meaning it should be easily understood by 15-17 year olds. Given the subject matter, that seems like an acceptable lower boundary.
The Flesch-Kincaid Grade Level equates the Flesch Reading Ease score to an American school grade (10.1 for my piece).
If you’re aiming for a particular reading age, you can go back and tweak your writing as appropriate to achieve an appropriate Readability score. The Counts and Averages stats will give you an idea what to focus on. To get a lower score and increase your audience scope, use simpler vocabulary, and rewrite for shorter sentence length. Keep editing and rechecking till you’ve reached the reading level of your target audience.
For more information on how the Flesch Reading Ease and Flesch-Kincaid Grade Level scores are calculated, and what the results mean, check out this Wikipedia page.
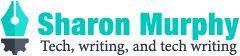
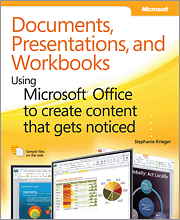 I recently joined the O’Reilly Blogger Review Program, and the first book I downloaded to review was this one: Documents, Presentations, and Workbooks: Using Microsoft Office to Create Content That Gets Noticed by Stephanie Krieger. For the most part, I really enjoyed it – it’s a huge book with a vast amount of useful information, and it’s made me more interested in working with Office than I have been in most of the past decade.
I recently joined the O’Reilly Blogger Review Program, and the first book I downloaded to review was this one: Documents, Presentations, and Workbooks: Using Microsoft Office to Create Content That Gets Noticed by Stephanie Krieger. For the most part, I really enjoyed it – it’s a huge book with a vast amount of useful information, and it’s made me more interested in working with Office than I have been in most of the past decade.