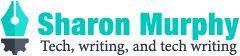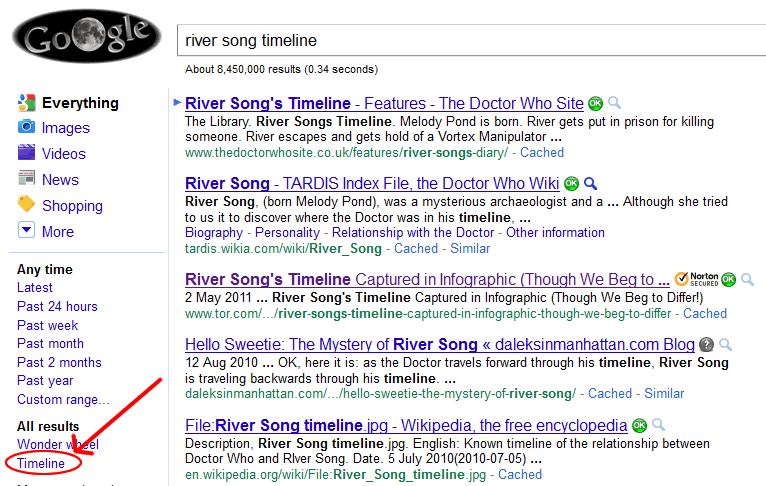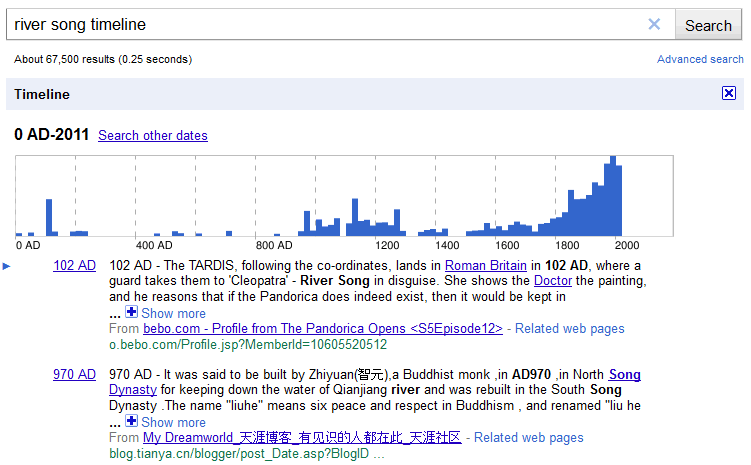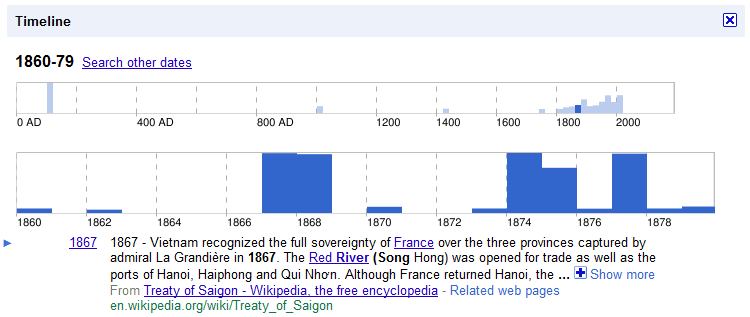If you’ve gone down the FreeSat route, you may find from time to time that channels stop working. There are a couple of possibilities for why this happens:
- The channel has stopped transmitting.
- The channel has changed how it’s transmitting.
In the case of option 1, a bit of an auld google for the channel name should find you an official page somewhere, which may indicate whether they’ve gone from FTA (free-to-air) to paid, or a dead site may indicate that they’ve gone out of business.
In the case of option 2, instructing your decoder box to rescan should pick the channels up again. However, while a simple re-scan will usually work, under certain circumstances you’ll need to fiddle with the settings a bit first. Again, googling should point you to what’s changed so that you know which settings to modify.
Simple Re-Scan
If a channel has adjusted its frequency just a teeny bit, the existing program slot may magically start showing the channel again after a straightforward rescan; if they’ve made a big leap, the channel will most likely wind up tacked on to the end of your existing program list, and you’ll have to either start using the new channel number, or rejig your listings to move the new channel to where the old channel was, depending on how you use your decoder box.
Disclaimer: Every box I’ve ever used has just added new channels to the end of the existing program list when I re-scan. Just in case you have the one box that wipes the existing list and starts over, either decide you’re happy to do any channel re-ordering necessary before trying the steps below, or go find the manual that came with your box and see what it says before doing anything.
How to perform a simple rescan (generic instructions – check your box’s manual for specifics):
- Go into your box’s settings/menu.
- Find an Installation option and select it.
- Within Installation, select TP Scan/TP Setup or similar. (TP is short for transponder.)
- Select the Search option.
- Sit back and watch the progress bar till the re-scan is complete, then go check out your new channel list and see if you’ve got your channel back, either in its original location, or in the new channels at the end of the list.
More Complicated Re-Scan
If the channel has done something more interesting to change how it’s transmitting, you might have to play with some of the scan settings to get it back.
For example, BBC recently changed how it transmits its HD channels, changing from a DVB-S to DVB-S2 modulation. This meant that if you had already tuned these channels, you got a blank screen when you selected them, because the signal was no longer transmitted in the expected way. A simple re-scan uses a default set of parameters to find channels – if the channel you’re after uses non-standard parameters, it won’t show up. In our case, the default setting for our Ferguson Ariva Combo box was to search for DVB-S, but not DVB-S2, so the new BBC HD signals weren’t picked up. We had to explicitly instruct the scan option to use an alternative modulation.
Using our Ferguson Ariva box, this is what we had to do:
- Delete the existing channel entries for BBC HD and BBC One HD. (A simple re-scan with these still in situ didn’t work.)
- Select Menu | Installation | Satellite TP Setup.
- Select the following options:
Satellite: Astra 2 EB1
Transponder no: 10/87
Frequency: 10847
Symbol Rate: 23000
Polarity: Vertical
Transmission: DVB-S2
FEC: Auto
Modulation: QPSK
Pilot: Off
- Select Search, and watch the HD channels magically reappear.
If you’ve recently lost your BBC HD channels and a simple re-scan doesn’t work for you, you should have similar options with whichever decoder box you’re using, so edit to the options above and try again.
If another channel goes AWOL from your listings, google to see if the channel still exists, and whether the broadcaster has issued a press release to say they’ve done anything interesting to how they transmit, then either do a simple re-scan, or a re-scan with modified settings as appropriate to get it back.