Over the years, I’ve picked up a few search engine tips and tricks which I tend to take for granted until I chat to someone who doesn’t know about them, so I’m going to stick a few of them into blog posts to share. Maybe you’ll already know about them, maybe you won’t. Hopefully they’ll prove useful or entertaining anyway.
Tip Number One: Using Stop Words
Stop words are words that search engines usually disregard because they’re so common. They do, however, register where stop words occur in text patterns. This allows you to do some nifty things if you’re searching for something, but you’re slightly fuzzy on the precise details.
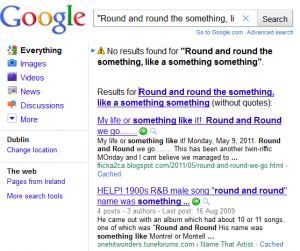 For example, say I’m trying to track down a certain children’s rhyme but I can only half remember it from my distant youth: “Round and round the something, like a something something.” If I enter that pattern into Google, it’ll look for that string of text with the word “something”, fail, and revert to searching for pages with frequent occurrences of the words in the query in any order. The phrase I’m looking for doesn’t show up in the first several pages of results, so I give up and try again.
For example, say I’m trying to track down a certain children’s rhyme but I can only half remember it from my distant youth: “Round and round the something, like a something something.” If I enter that pattern into Google, it’ll look for that string of text with the word “something”, fail, and revert to searching for pages with frequent occurrences of the words in the query in any order. The phrase I’m looking for doesn’t show up in the first several pages of results, so I give up and try again.
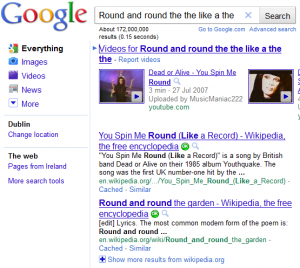 This time, instead of the “something”s I use a stop word (“the” is an easy one to remember), so my search pattern becomes “Round and round the the, like a the the”. Now Google ignores the actual word “the”, but acknowledges that I’m looking for a pattern with a word in that position, and the search results turn into:
This time, instead of the “something”s I use a stop word (“the” is an easy one to remember), so my search pattern becomes “Round and round the the, like a the the”. Now Google ignores the actual word “the”, but acknowledges that I’m looking for a pattern with a word in that position, and the search results turn into:
Bingo! Result number 3 is the rhyme from my youth that I loved so well.
Wildcards
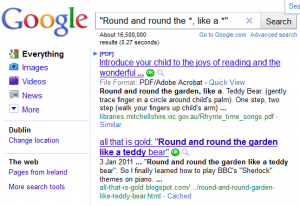 If you’re the type that’s into using wildcards, for this particular search the * character (representing “zero or more characters”) actually gets better results faster. However, the * character could match more than one word in the specified position, or even match no words. Either ways, searching with a stop word, or searching with a wildcard, can turn up different results, so it’s worth giving both methods a go if you’re hitting dead ends searching for what you’re after.
If you’re the type that’s into using wildcards, for this particular search the * character (representing “zero or more characters”) actually gets better results faster. However, the * character could match more than one word in the specified position, or even match no words. Either ways, searching with a stop word, or searching with a wildcard, can turn up different results, so it’s worth giving both methods a go if you’re hitting dead ends searching for what you’re after.
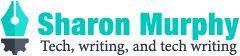
 Ms Ingle recommended an app called
Ms Ingle recommended an app called 
