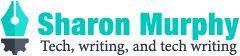Generally speaking, you should spellcheck everything you write. Word has some fairly decent in-built spelling and grammar checking, and while it may not get everything, it’ll catch a lot. However, on occasion, there’s content you really don’t want to spellcheck. Case in point: API/developer documentation rife with code samples: yes, I did mean to spell it that way; yes, it is all one word; no, I don’t want to capitalise that just because it’s at the start of a line; no, I don’t want a space after that semi-colon… And by the time you’ve hit Ignore for the umpteenth time in a row, you realise you’re back in body text, and you’re not sure how long you’ve been on auto-pilot clicking Ignore, and who knows what garbage you’ve said is ok to leave as is now, and you may as well go right back to page 1 and start over. So what do you do? Forego spellchecking entirely? Copy and paste the non-code-sample bits to a separate doc, spellcheck, then merge back in? Or magically tag the code samples as not to be spellchecked and live happily ever after? It’s a leading question, I admit it. The last option it is, and today’s post is on how to do just that! Continue reading “Do not spellcheck!”
Category: Writing
Downgrading Adobe Software
Most writers I’ve worked with don’t know that Adobe will allow you to downgrade a product by one version when you purchase the current version. This could come in useful, for example, if you have an expanding documentation team using software that’s not backwards-compatible (I’m thinking RoboHelp and FrameMaker in particular): instead of upgrading licenses for everyone on the team, you can buy current licenses for the newcomers and downgrade them to be compatible with the software the team is already using. More information is available at Adobe’s page on volume licensing policies.
It would be nice if you could roll back by more than one version, but given the cost of some of these products, having even that much flexibility can be enormously valuable!
Creating keyboard shortcuts in Word
When using software, some people like to point-and-click, others like to stick to the keyboard. If you’re in the latter camp, then you’ve probably encountered a handful of menu/toolbar/ribbon buttons with no keyboard shortcut in various pieces of software. Microsoft Word helpfully allows you to assign your own shortcuts to functions with no current shortcut, or to re-assign the shortcut for a function if the default doesn’t fit your reflexes! Continue reading “Creating keyboard shortcuts in Word”
Changing the default Paste options in Word
Remember Clippy? “It looks like you’re writing a letter”? Well, Clippy may be gone, but Word still has his attitude. If Word thinks it recognises a pattern in what you’re doing, it’ll do its damnedest to leap in and lend a helpful hand. For a novice user, this might(?) be helpful; for those of us who’ve been around the block a few times and have very particular notions about what we want, it can be a royal pain. There are ways to curb/tweak Word’s helpfulness, though, if you go digging through the settings. My particular bug bear is when copied-and-pasted text misbehaves, merging itself into existing lists and tables when I don’t want it to, or taking on some wild and wonderful formatting characteristics. Tweaking the behaviour of copy-and-paste in Word is the topic of today’s blog post. Continue reading “Changing the default Paste options in Word”
Broken cross references in Word: Part 3
I work across different machines with different versions of Word. On one machine, when I update the cross references in a document, they lose the character formatting I’ve loving applied to make them stand out from the regular text (blue italic, if you’re asking). This doesn’t happen on the other machines – I’m not sure what the difference is, probably the version of Word or the OS. However, I have found a way to force cross reference formatting to be sticky, and that’s the topic of today’s post. Continue reading “Broken cross references in Word: Part 3”