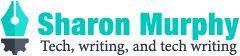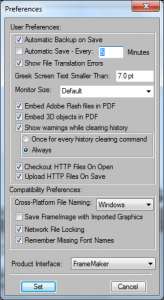There’s little more frustrating than finishing writing a lengthy document, with minutes to go to a deadline, clicking Save as PDF with a heavy sigh of relief that everything’s finally done, then opening the final PDF for a last once-over before drawing a line under the project, only to discover that – GAH! – a bunch of text is missing! But it was there the last 20 times you generated draft PDFs! What’s happened?
I’ve had text disappear from PDFs mysteriously twice in the last year, both with different causes and solutions, and I had a heck of a time trying to find a solution both times. This post is on the most recent, and more obscure, problem.
I was working on a FrameMaker document that contained a series of tables of data. All had gone swimmingly through several iterations of the draft document, but when I generated the final PDF for publication, the text from the first cell had disappeared in 80% of the tables. Odd.
I saved again with the same result. Still missing. I rebooted my machine and tried again, still missing. Updated my software, still missing. I checked the help but couldn’t find a description of my problem. Not even google could help me out. This was getting annoying.
I went back to the dud PDF and discovered that if I tried to select the missing text in the affected cells, I could copy and paste it from the PDF to a text file, so it was actually there, just invisible.
So, probably a font issue? I modified the text properties to use a different font, different size, different colour. Nada. I edited the PDF settings in Acrobat Distiller to embed all fonts all the time, never substitute fonts, increase the resolution, decrease the resolution… You name it, I tried it, but the cell contents remained obstinately invisible.
Back in the source files, I tried recreating tables and changing font settings, but nothing worked.
Finally, I gave up my investigations, grabbed a cuppa and vented at a colleague. He described a similar problem he’d had when working in PowerPoint. In that instance, a background had rendered in front of the content on saving to PDF, so to fix the problem he selected the background and sent it to back in the source file. Food for thought.
I decided to check out the table properties in FrameMaker, and there it was: row backgrounds were set to white. But the page was already white, so I could safely remove that. I set the background to None instead for the affected tables, saved as PDF one more time, and my invisible content reappeared. Huzzah!
Still no idea why the problem affected first content cells only, or only a random subset of the tables in the document, but if I ever encounter disappearing content in table cells again, I’ll be checking out my cell background properties first.
A completely different cause of and solution to text disappearing when FrameMaker files were saved as PDFs is covered here.