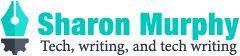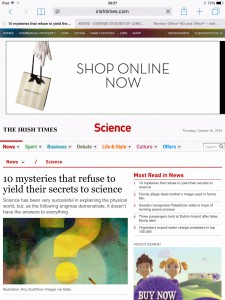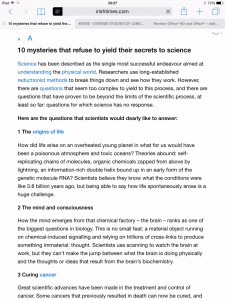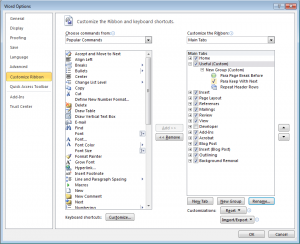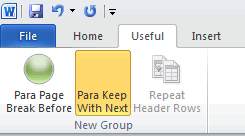I have long been driven mad by wanting to print an article, or an email, or whatever from my iPhone or iPad at home, but our trusty printers (that I have no interest in replacing) aren’t AirPlay-enabled. Instead, I’ve resorted to emailing myself details of the thing that needs printing, then cranking up the ol’ Windows laptop, waiting, waiting, waiting some more, logging in, waiting some more for networks to be associated with, waiting some more… you get the idea… and eventually, printing the thing.
Yesterday evening, I decided “No more!”, and embarrassingly enough, in under 10 minutes with an expenditure of around €15, we were set up with a delightful working solution and no messing about with mystic configuration settings.
Printopia from ecamm downloads in minutes, installs in seconds, is configured in seconds, and worked first time. We downloaded the free 7 day trial first, managed to print random pages/emails/whatever from a few different devices, so immediately took the plunge and invested in the full version.
Printopia shares out the printers configured for the Mac it’s installed on to be detected as AirPlay print options by iThings on the same network. You can also configure apps such as iPhoto or Evernote, or services like Dropbox as “print” options to print/archive content there.
It’s Mac only, and if the Mac it’s installed on has fallen asleep, you’ll need to prod it awake before you can print. Our Mac wakes in seconds from hibernate, with a tap on the keyboard, or opening the Remote app, or pinging it, compared with the seemingly-infinite ramp-up time for my Windows laptop.
I’m thrilled with the solution and think it’s worth every penny – would heartily recommend it to anyone with non-AirPlay printers and a Mac that’s always or almost always on their network.