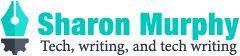I work across different machines with different versions of Word. On one machine, when I update the cross references in a document, they lose the character formatting I’ve loving applied to make them stand out from the regular text (blue italic, if you’re asking). This doesn’t happen on the other machines – I’m not sure what the difference is, probably the version of Word or the OS. However, I have found a way to force cross reference formatting to be sticky, and that’s the topic of today’s post.
The first time I updated a 100 page document with a healthy sprinking of cross references on most pages and saw them all revert to regular font, my heart skipped a beat in horror. Undo restored them, then I spent a good hour trawling the web looking for a solution. I found one. It’s a bit of hassle, but much quicker than reapplying character formatting to a meeeelion cross references every time you update your doc.
For each link in your doc:
- Right-click and select Toggle Field Codes from the popup menu that appears.
The link text is replaced with something that looks like:{ REF _Ref123456789 } - Edit the field code to add
\* Charformat. It should now look like:{ REF _Ref123456789 \* Charformat } - Apply the required character formatting to the cross reference text (using a style or manually). Looking at the field code, make sure the opening
{is formatted as required: it’s the formatting of this character in particular that’s used to format the cross reference text – the rest of the text in the field code can be formatted any way you like. - Toggle the field code back, then right-click and select Update Field. The cross reference text/page number/whatever should update, but its formatting should be retained.
Notes:
- The method above assumes that only the selected field code toggles: in some versions of Word, when you select Toggle Field Codes all field codes in the document toggle at once. If you want to toggle all field codes at once but your version doesn’t do that, you can always select everything (CTRL-A) and then toggle.
- It’s most efficient to tweak the field code as you’re creating/editing the cross references – waiting till the end then tackling a couple of hundred in one sitting can be soul-destroying.
- As mentioned previously, some versions of Word require the blank spaces after the opening
{and before the closing}– if you remove them, you’ll see Error! Bookmark not defined. when you update the links. Just toggle the field codes again and add the spaces if they’re missing, and you’ll be back in action.