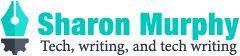I find the behaviour of the Cross-reference dialog in Word occassionally flakey. Opening the dialog and inserting a cross-reference works fine, but sometimes on the second, or third, or some-random-number-th insert, you start getting references to different content than you selected for no obvious reason. Usually, closing and reopening the dialog makes it behave itself. However, exasperation with this intermittent unreliability led me to adapt my process for inserting cross-references with page numbers to halve the number of times I used the dialog. The method I now use is also far more reliable in ensuring that both elements of the cross-reference are pointing at the same destination (if the page number reference is targetting the wrong place, that’s not at all obvious when you do a global update of references).
Note: These instructions are for Word 2013, but should be broadly similar in other versions.
- At the point where you want a cross-reference of the form “see X on page Y“, go to where you want X and add your basic cross-reference.
(To do this, click Insert > Cross-reference, in the Cross-references dialog, select Reference type: Heading and Insert reference to: Heading text, select the required heading from the For which heading list, and click Insert.) - Right-click the cross-reference you just inserted and select Toggle Field Codes from the popup menu that appears.
The link text is replaced with something that looks like:{ REF _Ref123456789 } - Copy and paste the heading cross-reference code, from
{to}inclusive, and paste to Y (where you want your page cross-reference).
Depending on how your version of Word is working, this may paste as a code, or as the rendered cross-reference text: if it pastes as rendered text, right-click the link text and select Toggle Field Codes to see the code. - Edit the field code to say PAGEREF instead of REF. So your code should now look like:
{ PAGEREF _Ref123456789 }. - Select the block of text containing both cross-references (to heading text and page number), right-click and select Toggle Field Codes, then right-click again and select Update Field. The first cross-reference will reference the heading text, and the second will reference the page that text begins on in the document.
Some additional useful switches you might chose to add while editing field codes directly are:
| Switch | Description |
|---|---|
| \h | Make the link a hyperlink. |
| \r | Include the heading number, if cross-referencing a heading. |
| \p | Display the relative position of the target bookmark in the document (that is, above or below). |
Notes:
- Some versions of Word require the blank spaces after the opening
{and before the closing}– if you remove them, you’ll see Error! Bookmark not defined. when you update the links. Just toggle the field codes again and add the spaces if they’re missing, and you’ll be back in action. - More exhaustive details on using field codes in Word are available here.